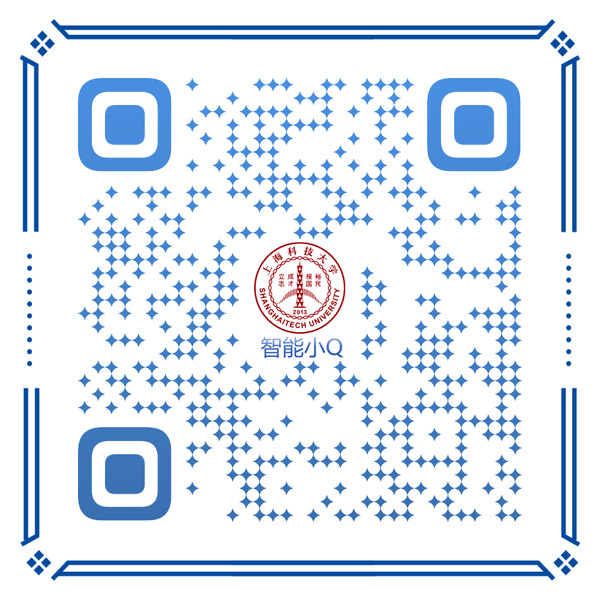一、邮件系统特色功能对比
Webmail | Coremail 邮箱客户端 | Coremail APP | Outlook | Foxmail | 移动端 | |
收发信 | √ | √ | √ | √ | √ | √ |
来信提醒 | √ | √ | √ | √ | √ | √ |
通讯录 | √ | √ | √ | √ | √ | × |
日历 | √ | √ | √ | √ | √ | √ |
大附件 | √ | √ | × | × | × | × |
自助查询 | √ | √ | × | × | × | × |
邮件加密 | √ | √ | × | × | × | × |
邮件自焚 | √ | √ | √ | × | × | × |
邮件召回 | √ | √ | √ | × | × | × |
多维度全文检索 | √ | √ | √ | × | × | × |
带附件回复 | √ | √ | √ | × | × | × |
来往附件 | √ | √ | √ | × | × | × |
群发单显 | √ | √ | √ | × | × | × |
二、Webmail个人信息完善
邮件系统账号启用后,需登录Webmail(点击登录)完善个人信息,包括昵称(发信显示名)、签名、别名(别名只有一次选择机会)等。
1、登录Webmail:https://mail.shanghaitech.edu.cn
2、登录成功后,鼠标放置到【头像】图标上,然后点击【个人设置】按钮,即可看到个人信息编辑的页面
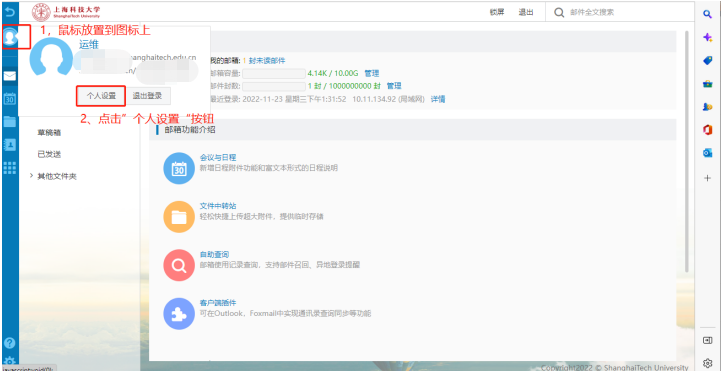
3、点击【编辑】,进入编辑页面。
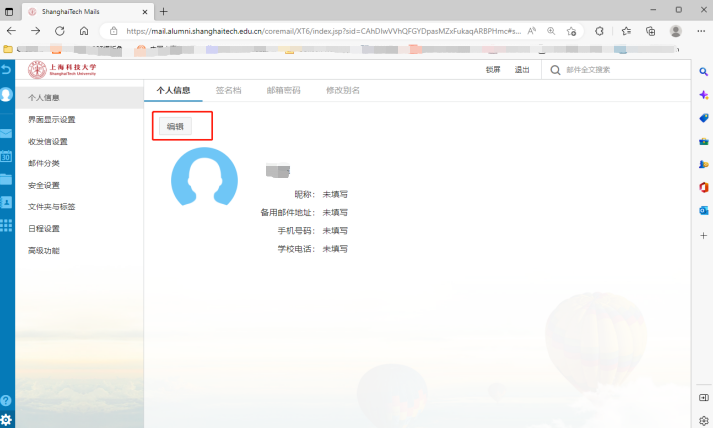
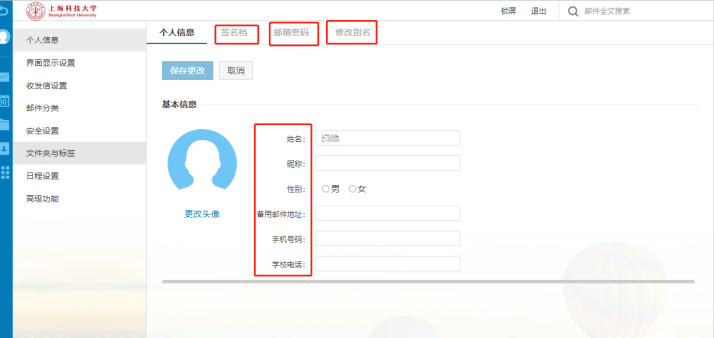
在编辑页面可以进行个人信息、签名档、邮箱密码和修改别名。
1)个人信息:
可以修改昵称,即为发信显示名(如不填写昵称,默认发件人只显示邮件地址);选择【性别】、填写【备用邮件地址】、【手机号】、【学校电话】,填写完成后点击【保持更改】。
注意:从学校主数据同步过来的字段为灰色不可修改。
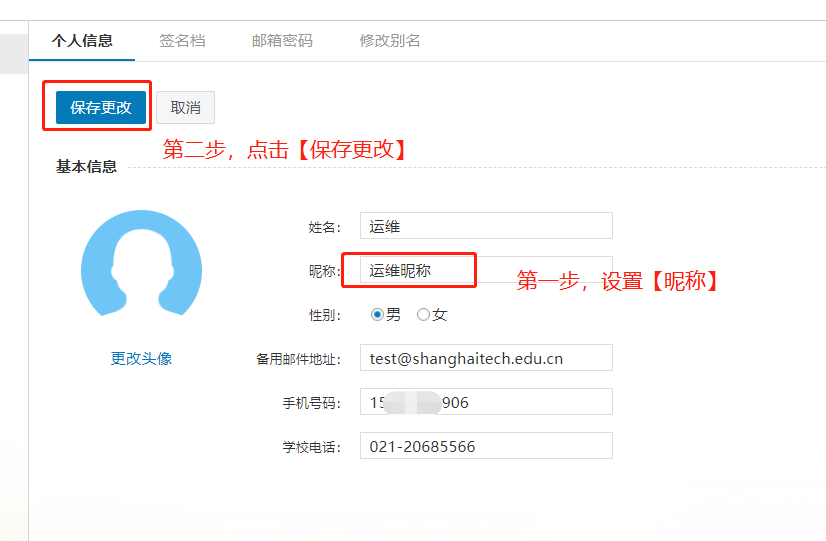
昵称为发信显示名:
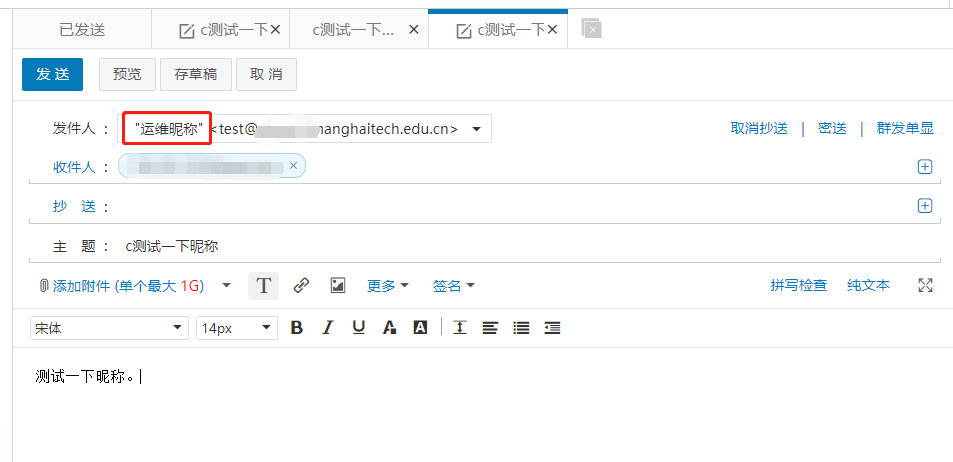
2)签名档
点击签名档,选择要显示签名档的格式。

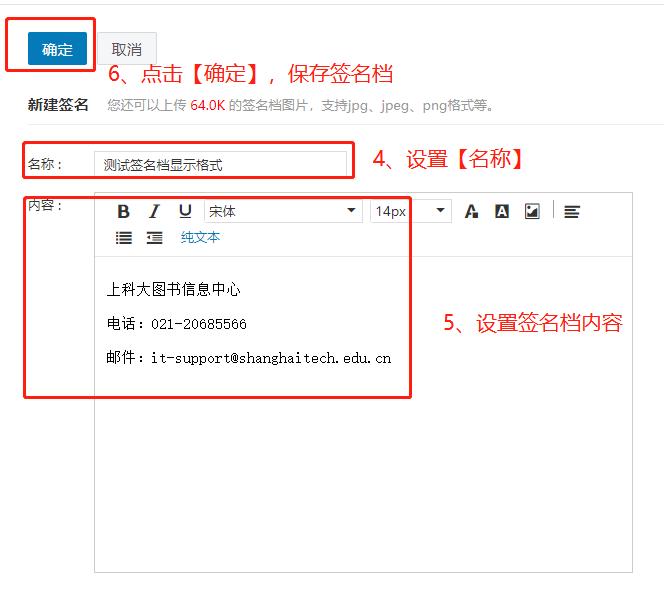
三、常用功能介绍
1.大附件发送
上科大新邮件系统提供大附件发送功能,对于50M以下邮件可直接发送;50M以上邮件,需通过Webmail的文件中转站或云盘功能发送。
文件中转站:对于1G以下附件,可选择使用文件中转站发送下载链接(可设置密码和有效期)。
网盘:对于5G以下附件,可使用选择网盘发送下载链接(可设置密码和有效期)。注意:现阶段上科大网盘仅供校园网访问。
注意:以链接方式发送附件,如文件中转站或网盘中原文件被删除或移动,链接将无法下载。
登录Webmail,进入“写信”页面,编辑新邮件并添加附件
添加附件方式:
小于50M:可点击“添加附件”进行添加,也可直接将附件拖曳到写信文本区实现添加。见图001、002。
大于50M小于1G:可点击“添加附件”进行添加,也可直接将附件拖曳到写信文本区实现添加。文件将以下载链接方式发送。见图003、004。
大于1G小于5G:仅支持点击“添加附件”旁三角符号,从网盘添加。文件将以下载链接方式发送。见图005、006。
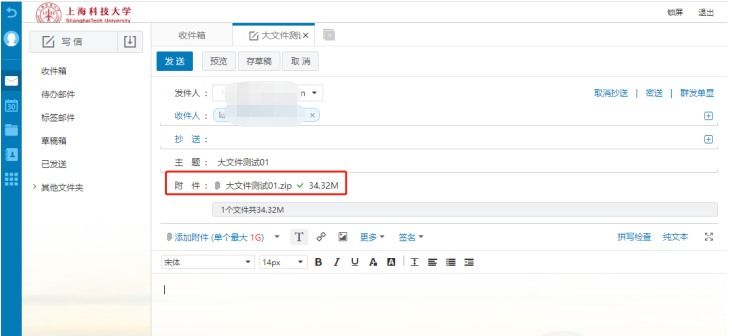
图1 小于50M发送
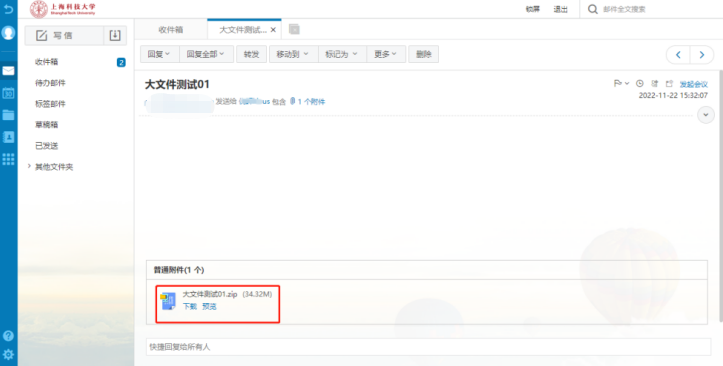
图2 小于50M接收
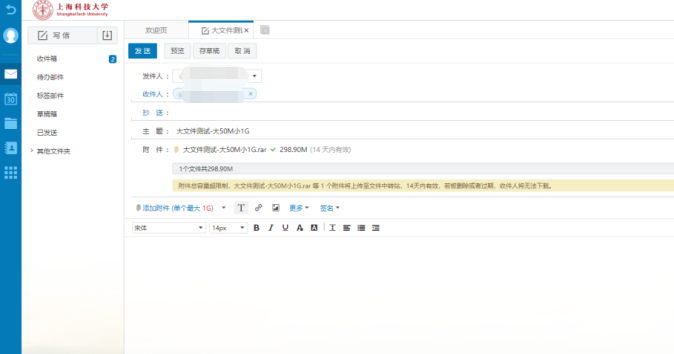
图3 文件中转站发送
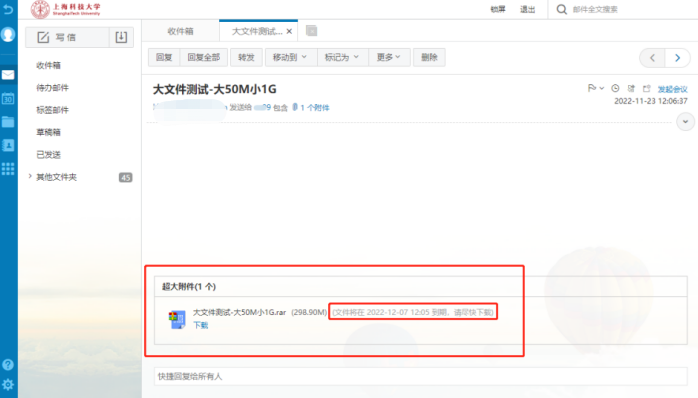
图4 文件中转站接收
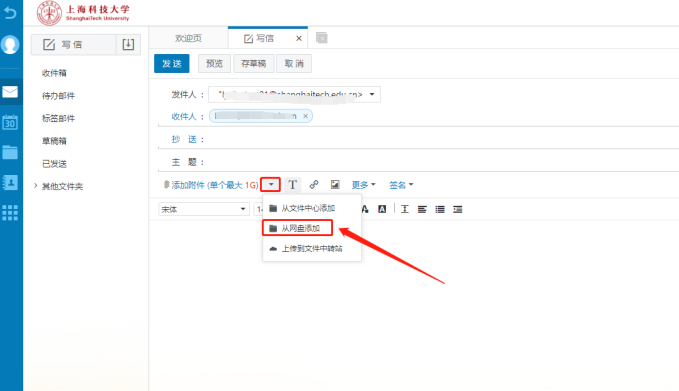
图5 网盘发送

图6 网盘接收
2.自助查询
1、登录webmail,首页就可以看到“自助查询”功能。
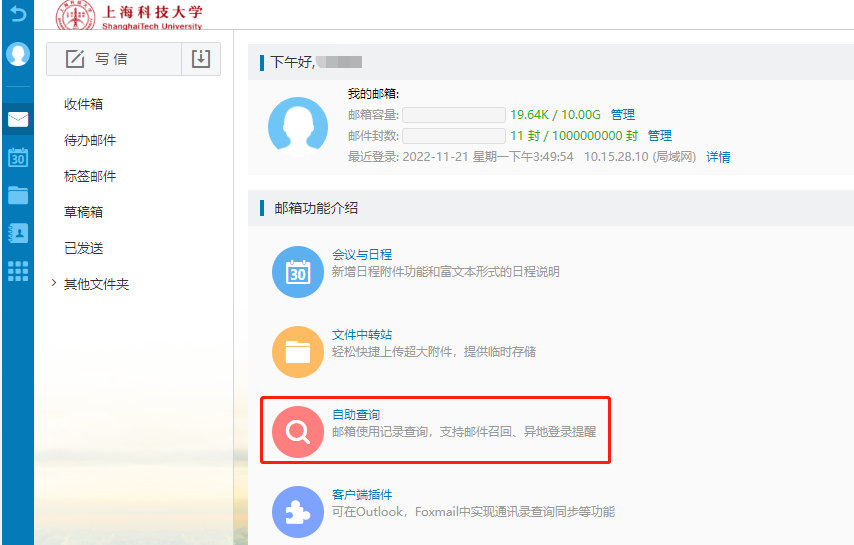
图1
2、打开“自助查询”,可以看到有“登录查询”“发信查询”“收信查询”“删信查询”“中转站下载查询”,可以根据需要查询个人邮箱的一些信息。
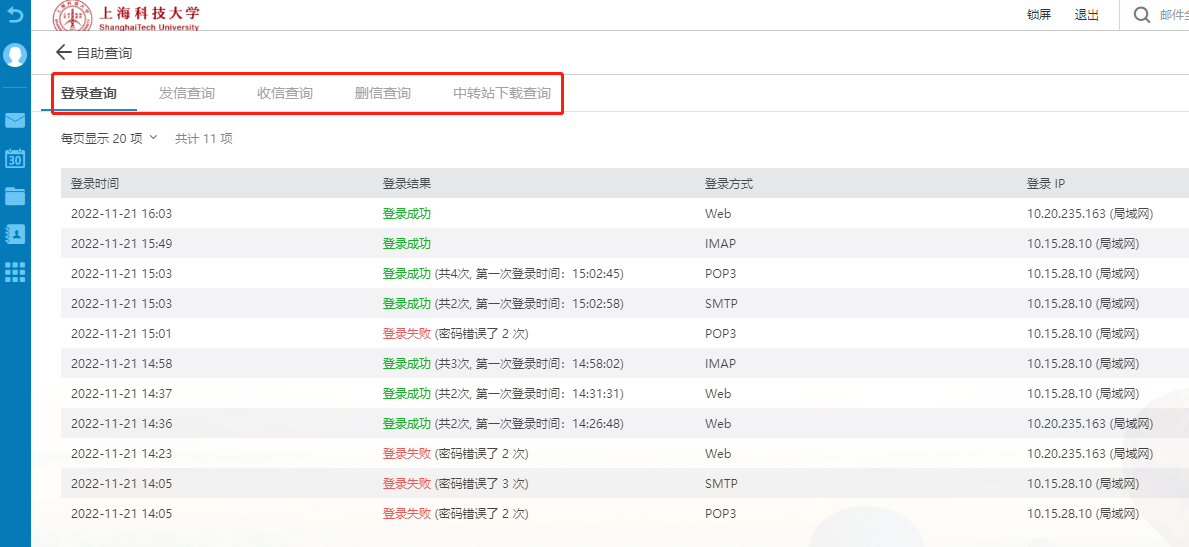
图2
3.邮件自焚
根据“图1”首页,点击“写信”,在“图3”发信界面下边可以勾选“邮件自焚”,并可以选择阅读次数,以及焚毁时间。
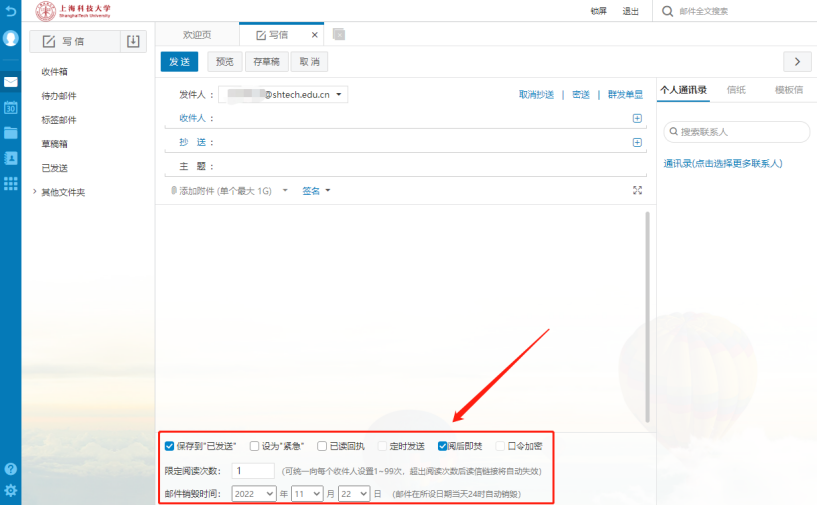
图3
4.邮件加密
根据“图1”首页,点击“写信”,在“图4”发信界面下边可以勾选“口令加密”,并编辑密码以及勾选“在已发送邮件中保存密码”。
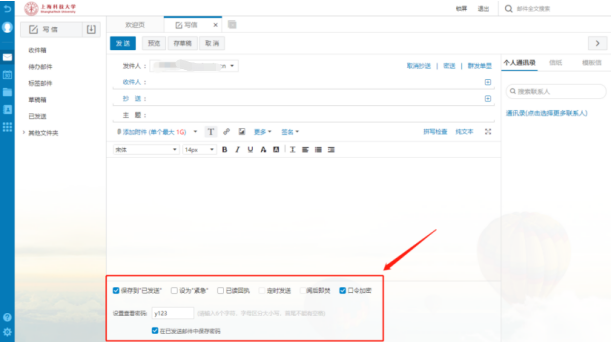
图4
5.邮件召回
打开“图5”的已发送,打开需要召回的邮件,打开后根据“图6”点击“召回邮件”,根据“图7”的提示确认召回此邮件,“图8”显示成功召回此邮件,“图9”收件箱会收到一封召回成功的邮件
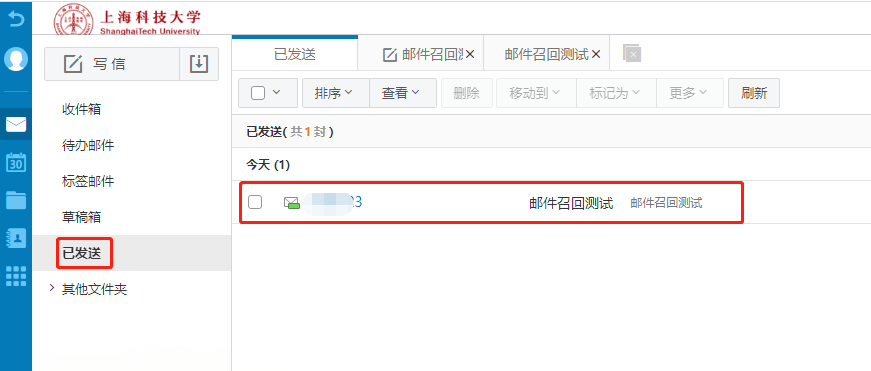
图5
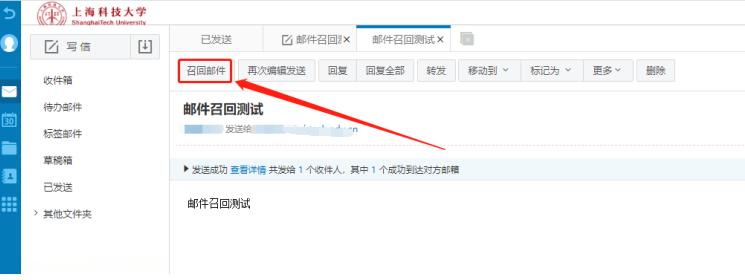
图6
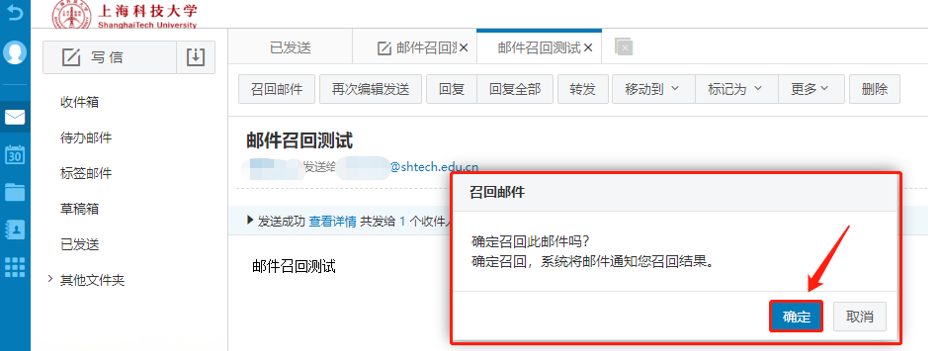
图7
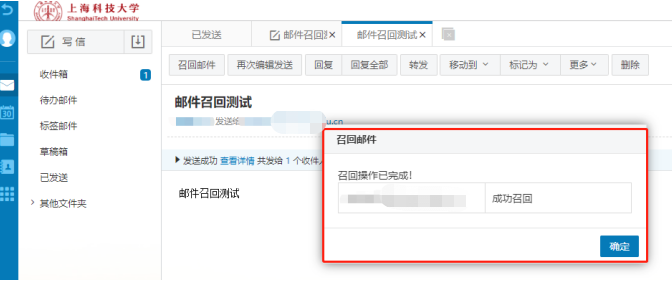
图8
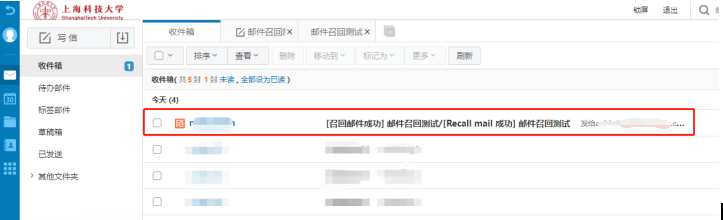
图9
6.多维度全文检索
按照“图10”“图11”的箭头使用鼠标左键单击框选的位置,打开高级搜索,根据“图12”展开的高级搜索,按个人需求进行详细搜索。

图10

图11
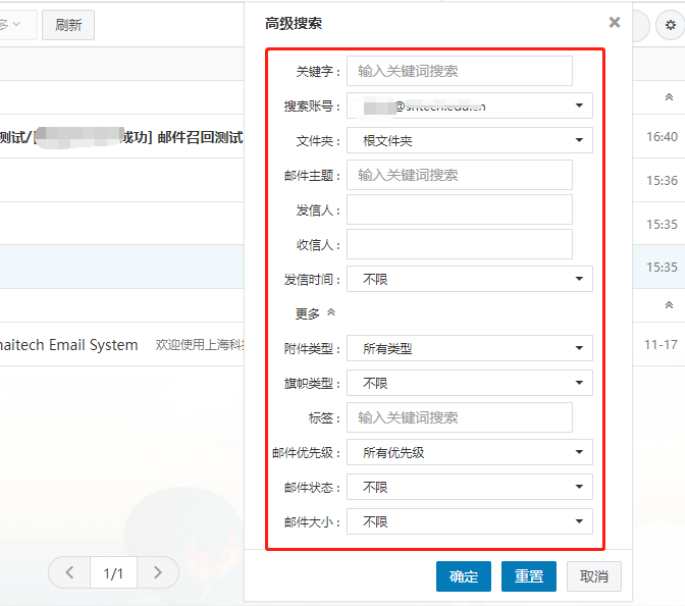
图12
7.带附件回复
打开一封需要带附件回复的邮件,“根据图13”打开更多,转发,附件方式转发,“图14”为带附件回复。
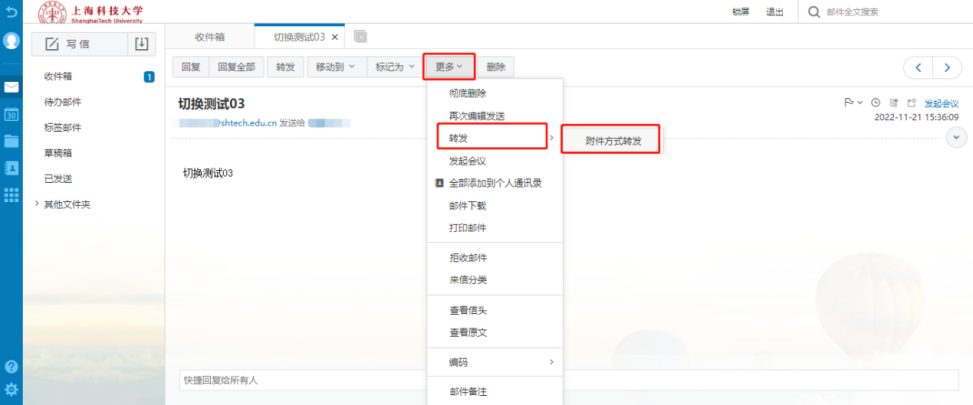
图13
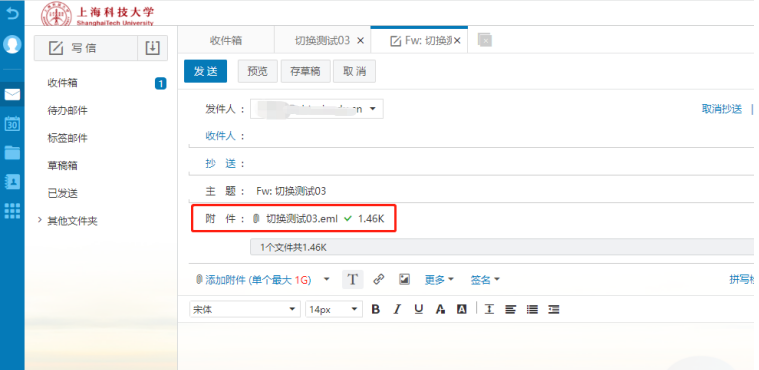
图14
8.代收邮箱设置
1、通过设置其他邮箱账户,可在上科大邮箱里收取到其他邮箱的邮件。按照“图15”内的序号进行操作,打开添加其他邮箱的操作界面。
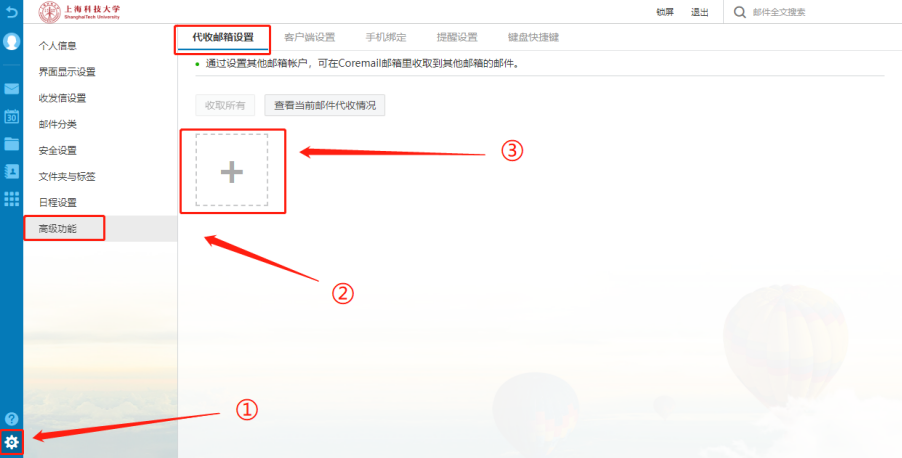
图15
2、“图16”“图17”为代收邮箱的配置,按照图16以及图17进行配置
账号设置(以163邮箱为例):
邮箱地址:XXX@163.com
邮箱密码:如果是qq邮箱或者163邮箱的话,要确保开启了pop3以及imap协议,密码框内需要输入授权码(如下图所示:生成授权码)。
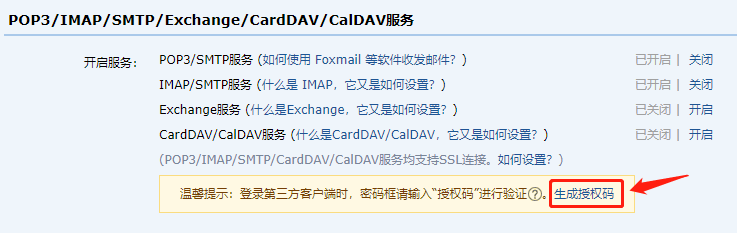
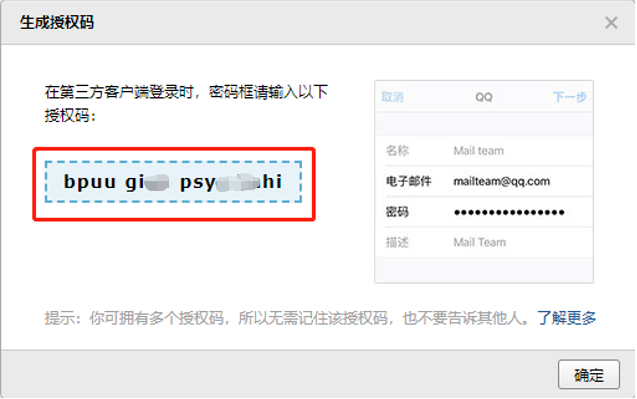
接受设置:
接收服务器:imap.163.com(具体以被代理邮箱服务商要求为准)
时间范围:可根据个人需要进行否选(这里勾选的是全部邮件)
接收文件夹:可自定义文件夹名称也可勾选根文件夹
参数选项:勾选收取时保留邮件备份
端口号:993(勾选:此服务器要求加密连接ssl)
发送设置:(根据“图17”这里不勾选“启用SMTP服务器发送”来启用发送设置的配置,系统仅提供代收功能,不支持代发功能。)
全部配置完成后,可根据“图16”所示点击“测试”,“图18”为测试成功的结果,测试成功后点击“保存更改”。
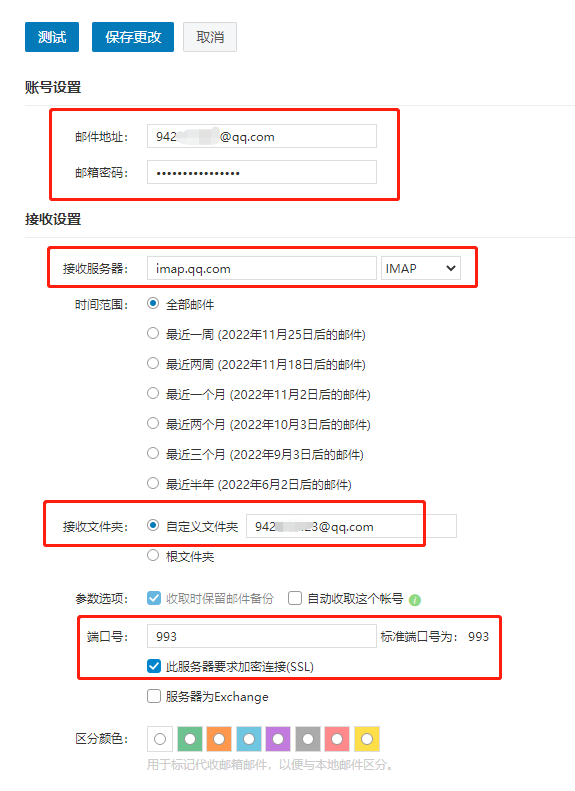
图16
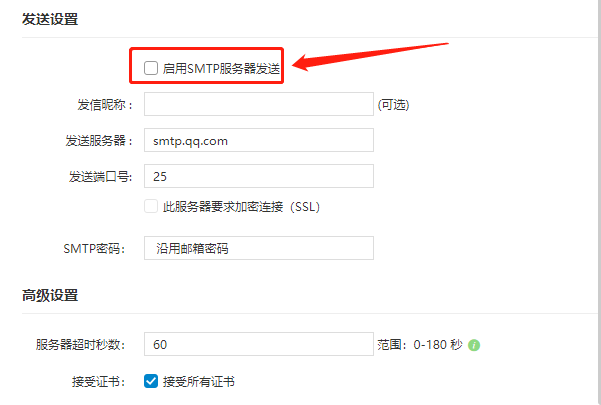
图17
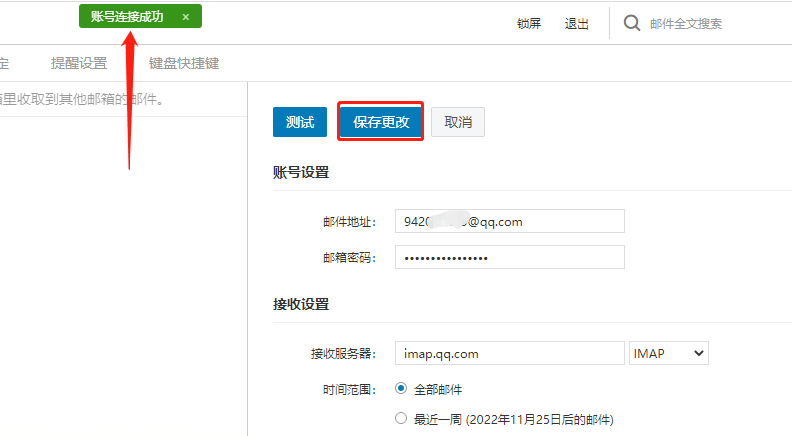
图18
3、“图19”显示代收邮箱已添加完成,根据“图20”所示,我们打开“邮件”依次打开“其他文件夹”以及打开红色箭头所示的“收取”,这时就会看到“图21”所示的代收邮件界面正在执行收取任务,并完成收取。
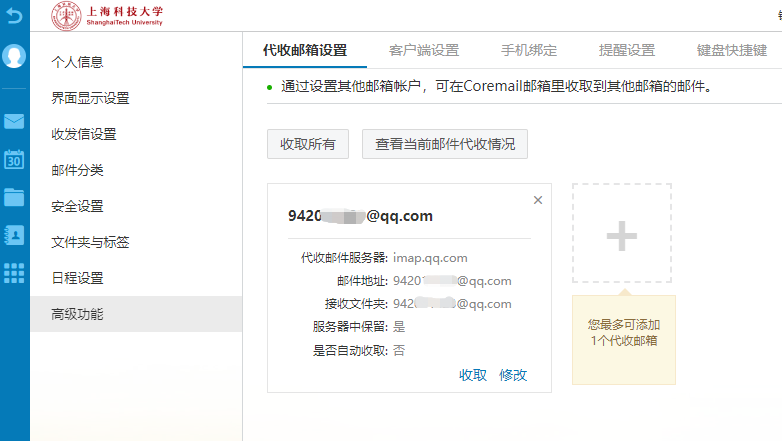
图19
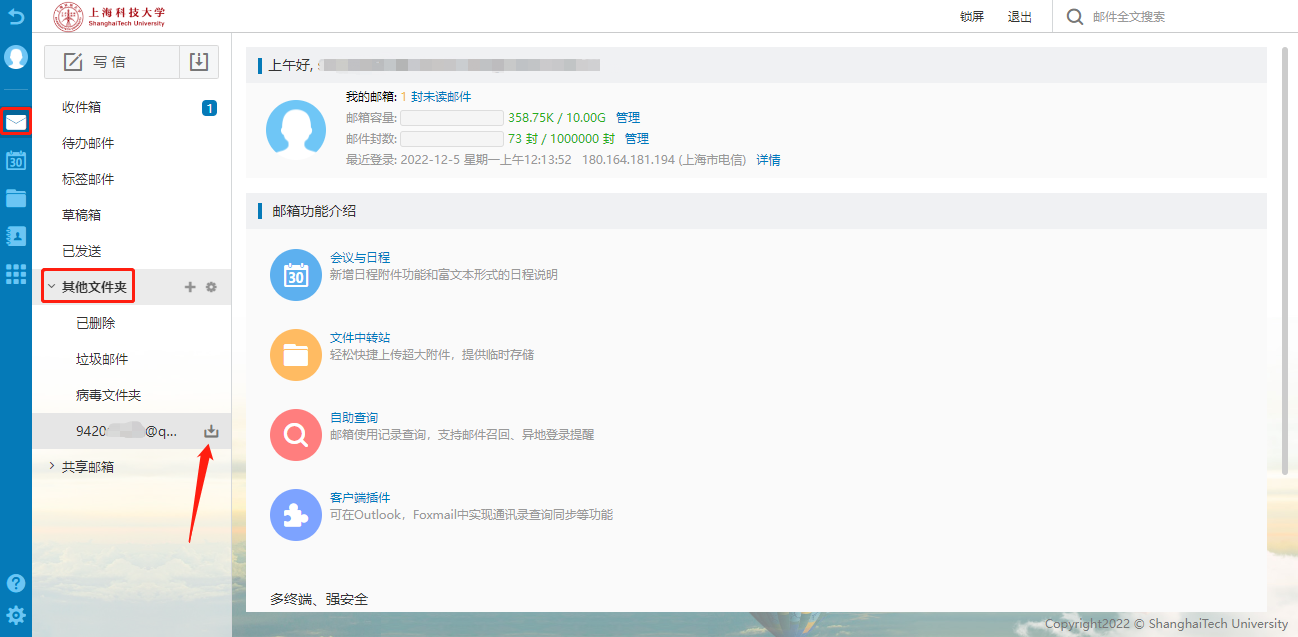
图20
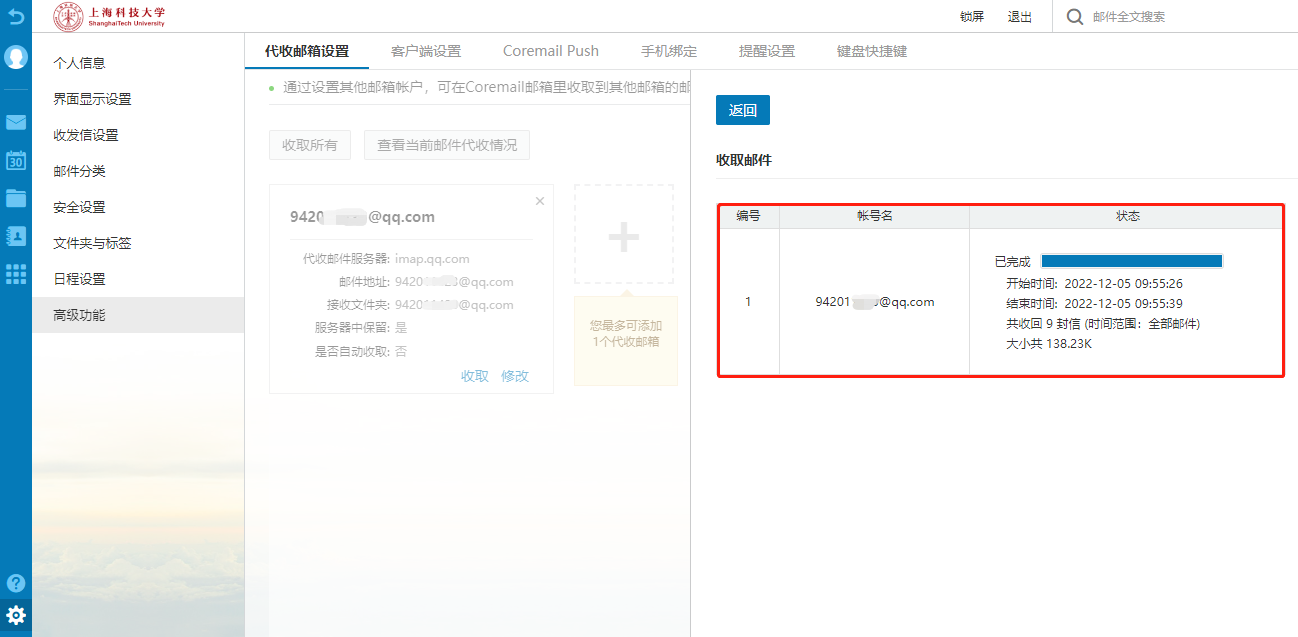
图21
4、按照“图22”操作返回邮箱界面,以此打开其他文件夹以及代收邮箱文件夹,就会显示代收邮箱的邮件,如下所示。
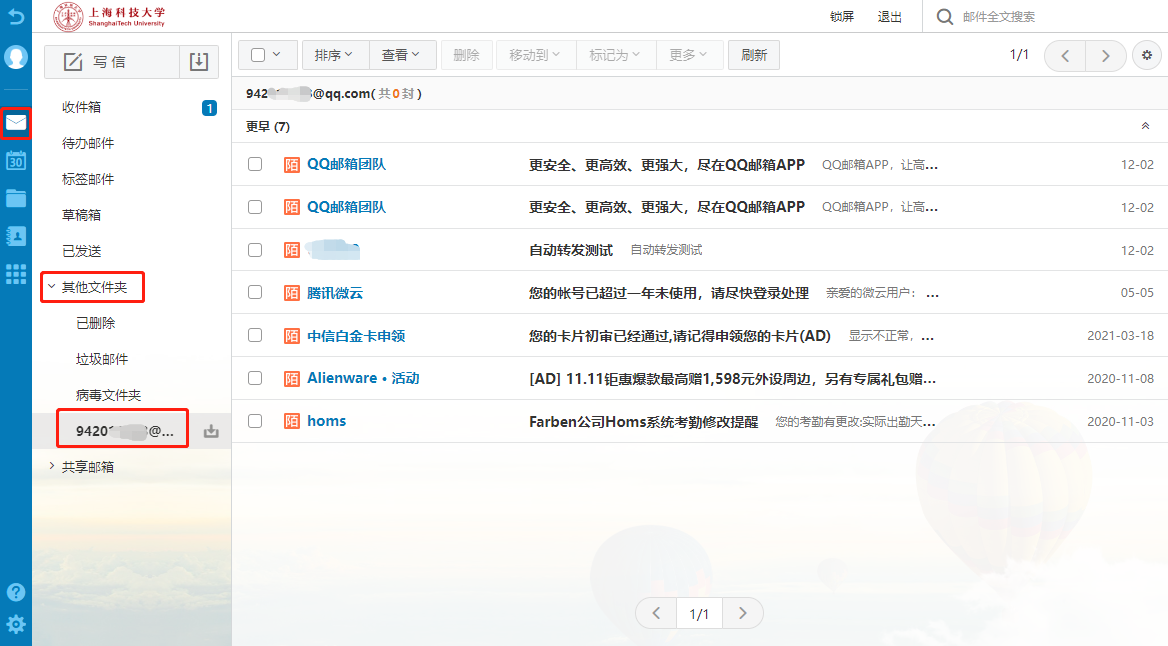
图22
9.来信转发设置
开启自动转发功能后,可设置任何情况下开启自动转发并同时将邮件保存在本邮箱内,也可设置当邮箱容量饱和时进行转发。开启自动转发后需要添加指定转发地址。
单击“设置-收发信设置-自动转发”,即打开自动转发设置管理页面。如“图23”所示。
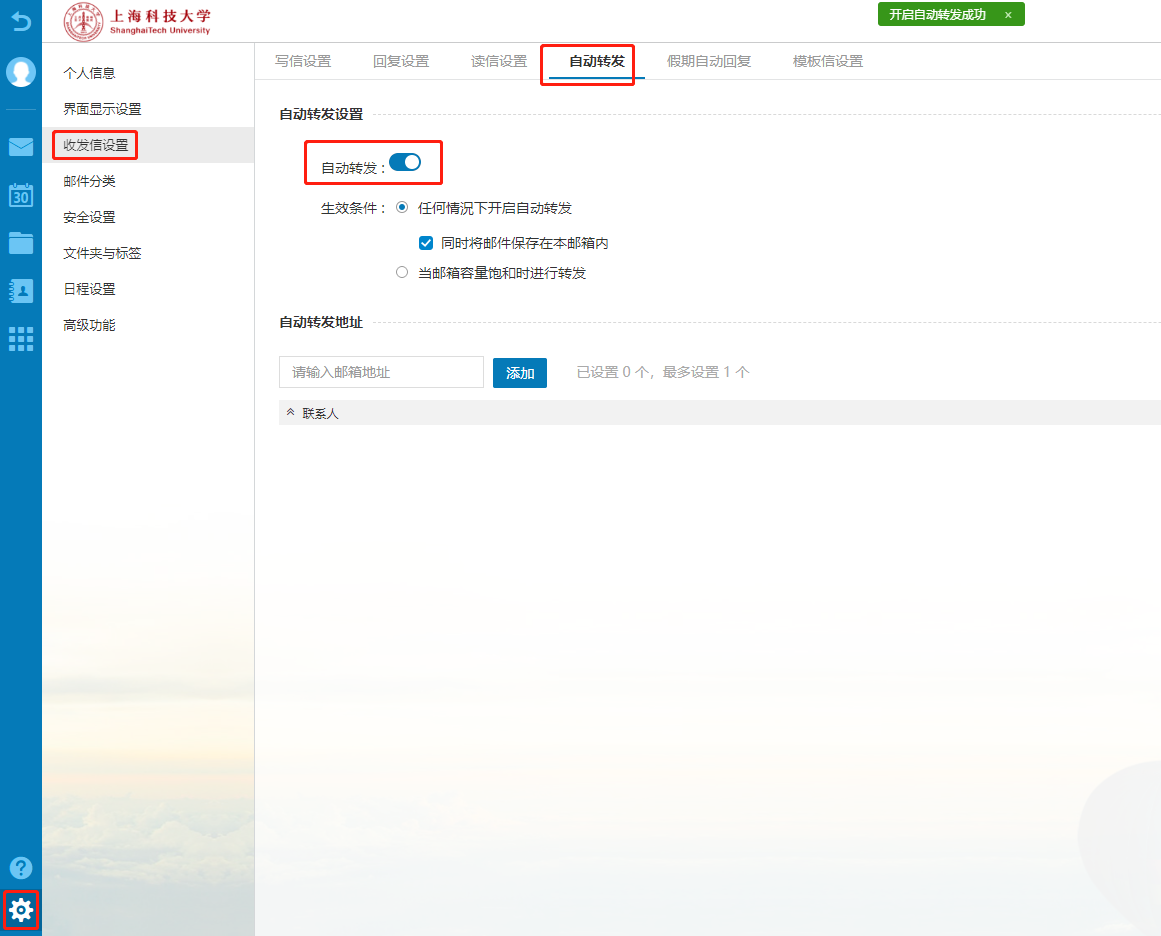
图23
如“图24”所示,开启自动转发-选择生效条件-添加自动转发地址,即自动转发列表更新成功。
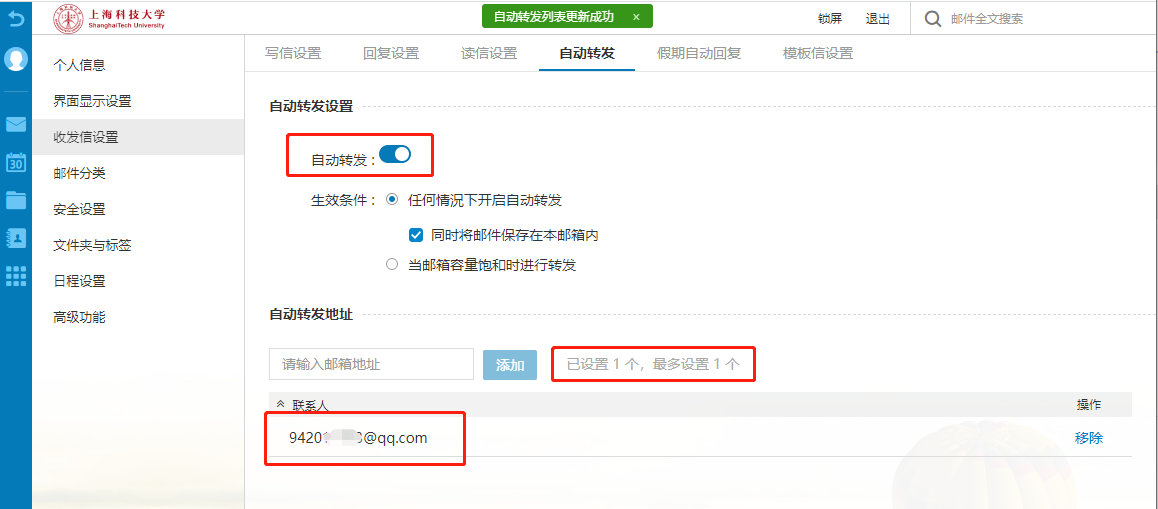
图24

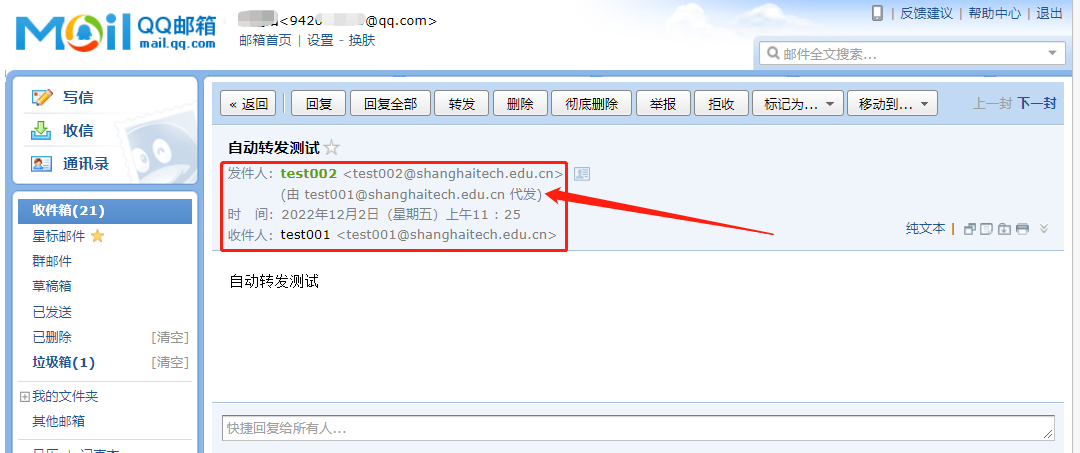
10.群发单显
1、如下图所示,“图25”未开启群发单显,“图26”已开启群发单显(单击“群发单显”可开启群发单显)。
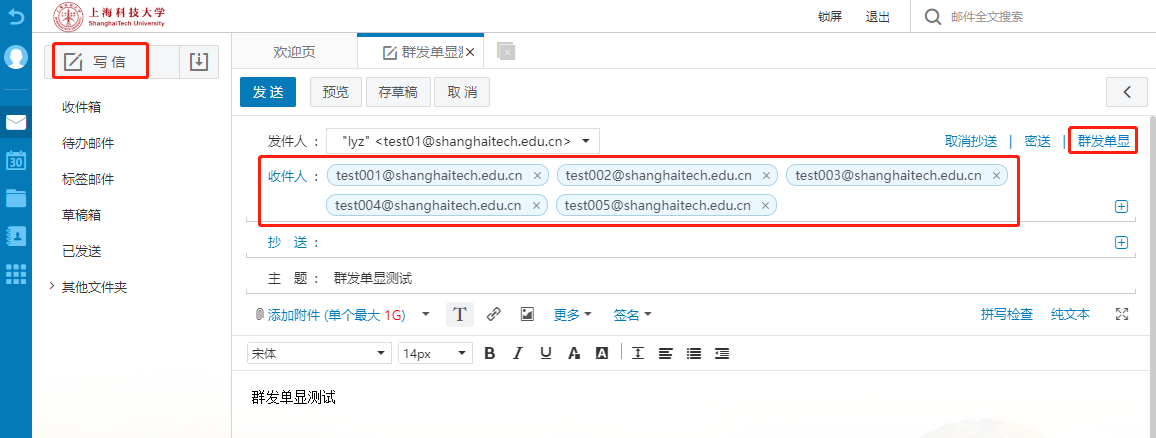
图25
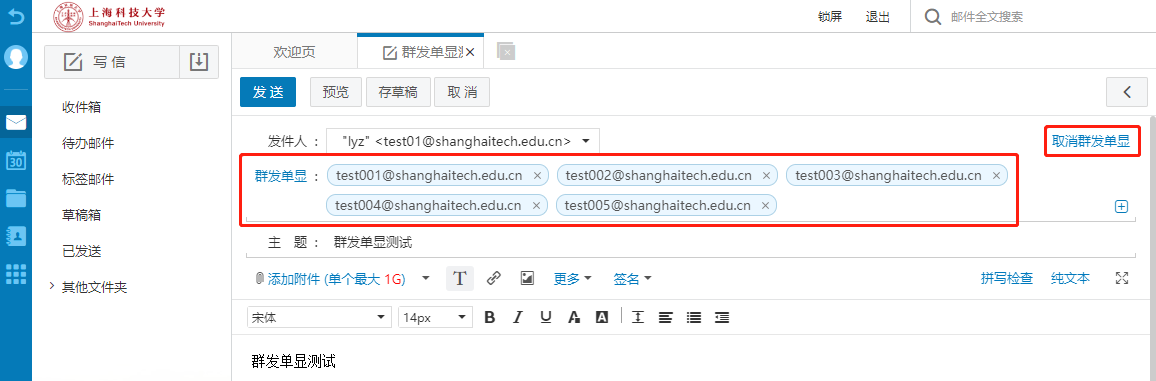
图26
2、在开启群发单显后,单击发送,“图27”显示已发送成功。
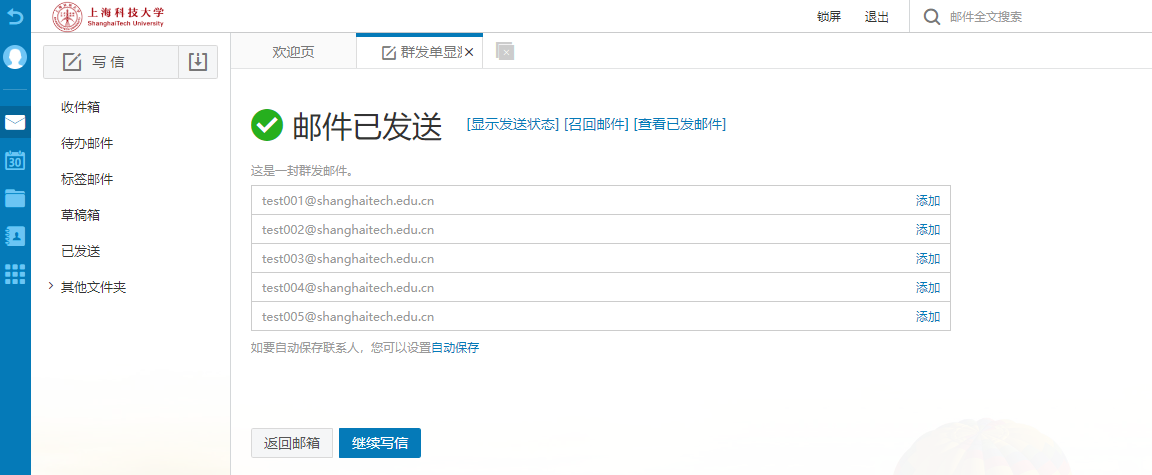
图27
3、如下图所示,选择群发单显后,收件人无法看到发件人都发给了哪些账号,只能看到自己的账号。
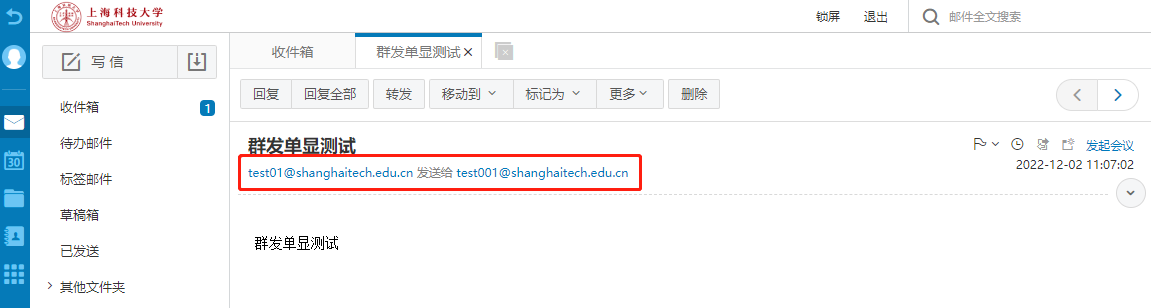
图28
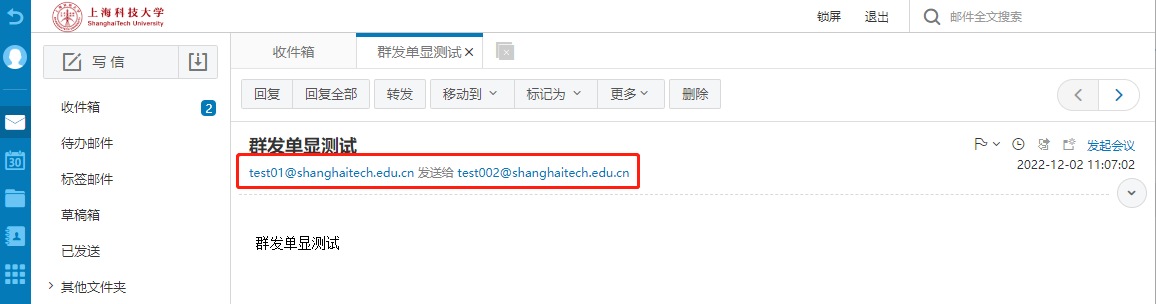
图29
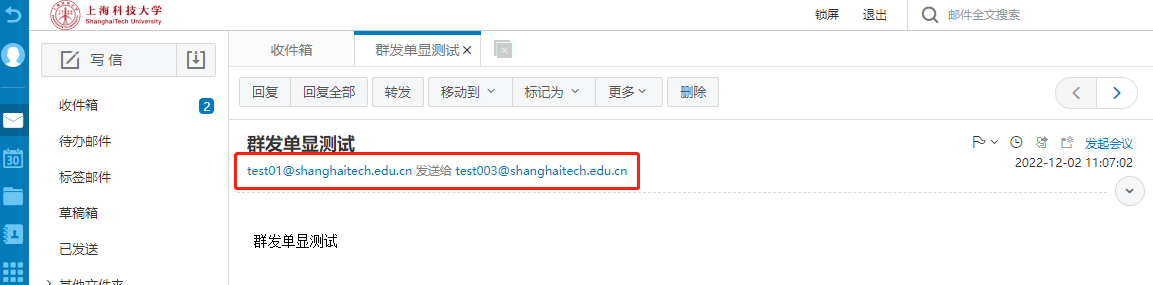
图30